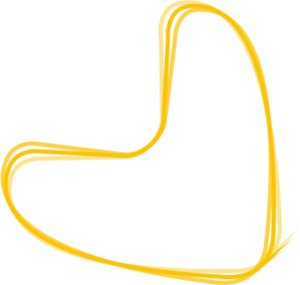Help Center
Understanding the Dashboard
The first page in the Control Center is the tab called Dashboard. Here you can see how your locations are performing at a glance.
The left hand side shows the Navigation Panel
Center Dashboard gives an overview of the completeness, duplicate suppressions and listings of the locations as well as insights on GMB and Facebook (if connected)
Right hand side – the Activity Panel, shows the activity of the listings in real time
Upper right side – settings, change language, mini FAQs
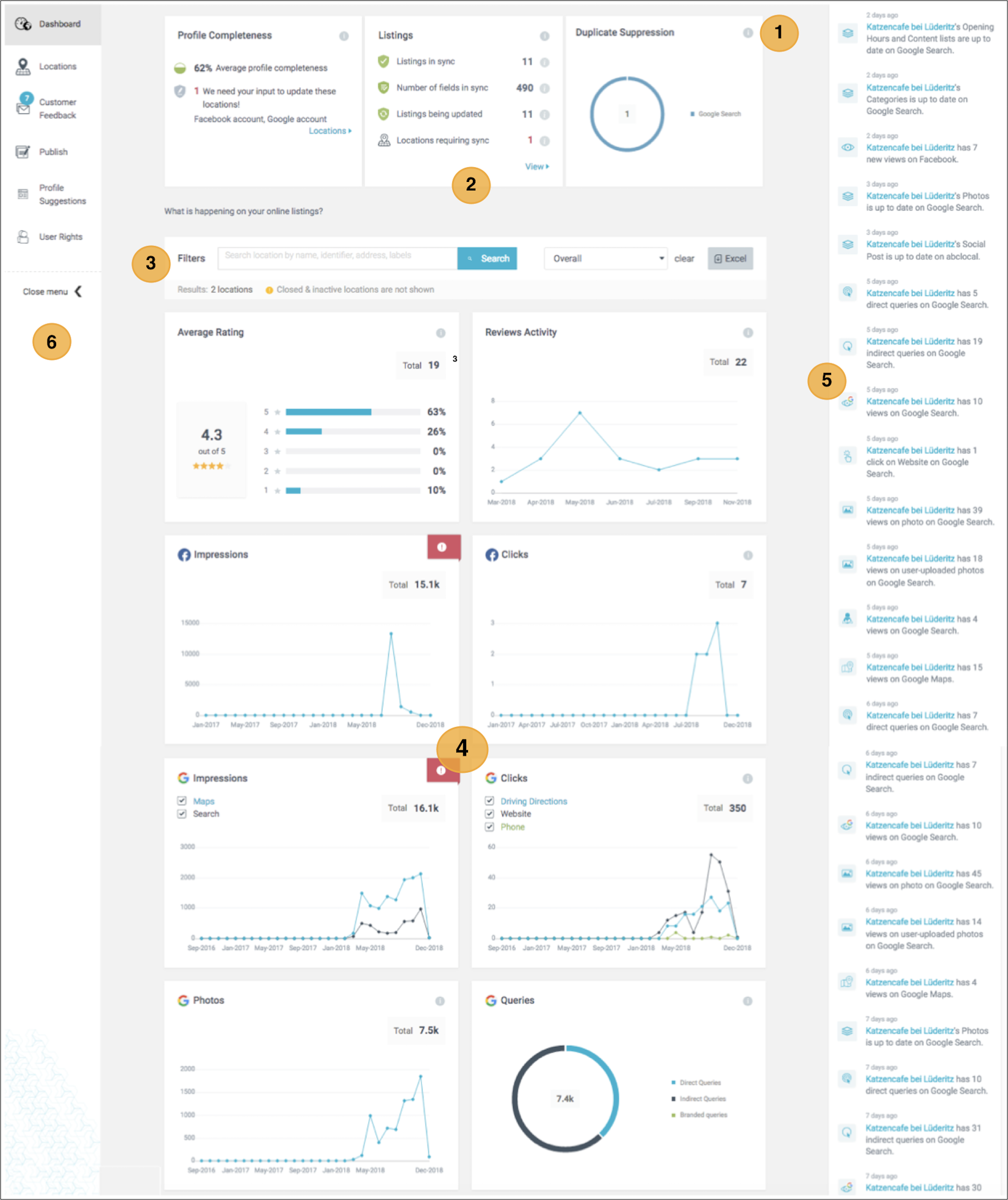
- Detailed explanations of each widget are shown when you hover over the “i” icon.
- In the first two boxes of the dashboard, you can see whether there is a need for action, according to your profile completeness , such as updating store information, for example: missing opening hours. You also get a summary about the where your location is showing.
In the third box, you find an overview of the duplicate profiles we have suppressed. - You can filter dashboard metrics for a specific time period to get more precise. Download your metrics as an excel file for more in-depth analysis. (Here you can have a deeper overview of the metrics sections).
- Focused Google and Facebook widgets provide deeper insights. Tick and untick boxes to for more granular data specifically about Google.
- In the dynamic bar (activity feed) on the right, you can see in real time what happens to your profiles. For example, where we update data or which of your locations have received comments or ratings.
- The navigation bar on the left allows you to move comfortably between the menu items.
Read next: What does Profile Completeness mean?